Personalize email subject
When you are sending emails in bulk, it’s a good idea to personalize the email subject. It might certainly increase your open rate as the recipient feels like the email is unique.
To personalize the email subject, open Emerge and select a template or create a new one.
In the subject field, use double brackets – like this {{Merge Field}}. The merge field will be replaced with the respective column of your Google Sheets.
Adding variables in subject field
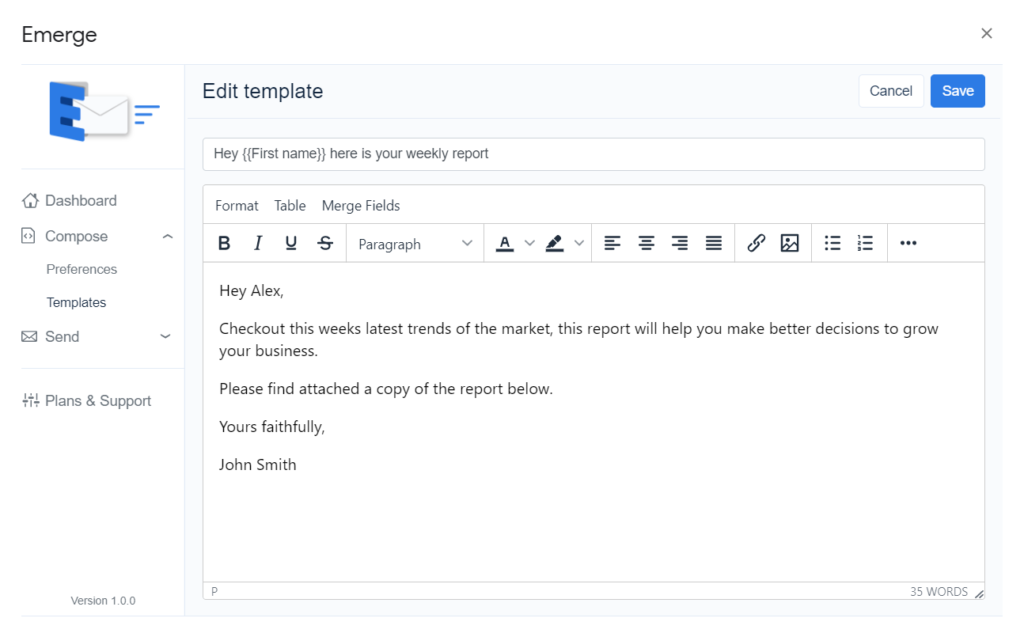

Personalize email body
Adding variables in email body
Just like subject, you can use double brackets – like this {{Merge Field}} in the email body or simply select a merge field from the Merge Fields drop-down menu. The merge field will be replaced with the respective column of your Google Sheets.

Sometimes, you may want to send emails with the same template but different content to make your email even more personalized or reach different audiences with targeted messages.
In the example below, add personalized Remarks at the end of the email for certain recipients only. As you can see, we’ve added a remark only for Etrunks.

All the other recipients that don’t have a Remark (i.e. cell is left blank) won’t see anything in their email. The {{Remarks}} variable will be replaced with an empty string.
Note
You can use these techniques to send emails with different emails content easily. It is an efficient way to make your recipients feel unique and a good practice to avoid falling into spam because of repetitive email content.
Advanced Templating
Add variable length lists
You can easy format your data into list by making columns with the same header names as shown below

Add tables with variable data
You can also format your data into tables with multiple rows and columns by adding column headers in this format [Table name].[Column header] an example is shown below

You can add these lists and tables to the body of your email by choosing them from the merge fields tab in the editor menu.
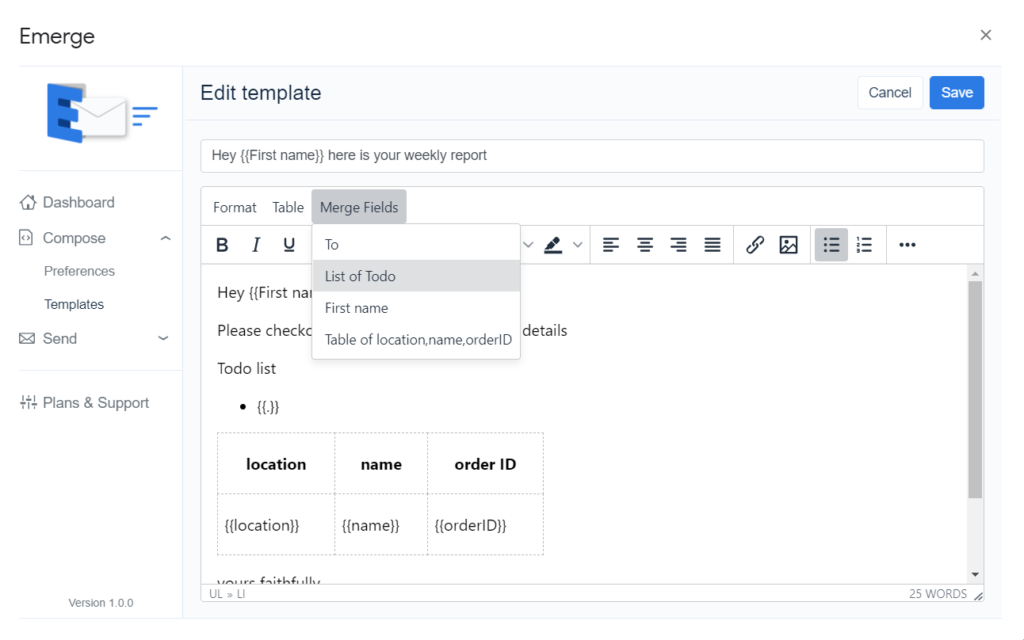
After you are done editing the template you can preview your email before sending.

